1. No utilices el zoom de la cámara
El zoom de la cámara de iPhone y en general la de cualquier móvil es un zoom digital y no óptico, es decir, realmente cuando haces zoom no se amplia la imagen, simplemente se recorta y te muestra una parte mas pequeña en tu pantalla (se pixela la imagen).
2. Ajusta la exposición manualmente
El iPhone tiene una cámara con apertura fija, es decir, no puedes cambiar la cantidad de luz que entra en el objetivo pero si que puedes modificar ligeramente la posición cambiando la ISO de la imagen. Para ello, pulsa sobre la pantalla de la cámara y desliza el dedo hacia arriba o hacia abajo, veras que aparece una barra vertical con un sol, cuanto mas arriba este el sol más iluminada sera la imagen.
3. Usa el bloqueo de AE/AF
Este bloqueo significa bloquear el enfoque automático y la exposición automática. Con esto evitas que la fotografía cambie continuamente de luz y enfoque mientras muevas y encuadres la imagen.
Este truco es ideal si lo que quieres es captar una imagen con una luz determinada que no sea la que el iPhone considera adecuada.

4. Dispara con el botón de volumen o el Apple Watch
Este truco va acompañado del anterior, para evitar el movimiento lo máximo posible lo mejor que puedes hacer es disparar con el botón del volumen, con el de los EarPods si los tienes conectados o con el Apple Watch como disparo remoto. Si ninguna de estas opciones te convence, puedes utilizar el temporizador que tiene incorporado la cámara del Iphone.
5. Dispara en ráfaga
El iPhone es capaz de disparar muchas imágenes por segundo y procesarlas sin ningún problema. Puedes aprovechar esta función para hacer varias fotos de una misma secuencia y quedarte con la que mas te guste. Para ello solo tienes que mantener pulsado el botón de disparar y veras como se realizan las fotografiás seguidas.
6. Usa el modo HDR
El modo HDR lo que hace es captar tres imágenes distintas con tres exposiciones diferentes, las junta en una misma imagen y en consecuencia sale una imagen con una luz “perfecta”. Para activar esta opción, pulsa en la parte superior de la pantalla y conseguirás imágenes de mejor calidad.

7. Acércate y enfoca
Las imágenes tomadas muy de cerca quedan de maravilla gracias a la apertura F2.2 de los últimos modelos de iPhone. Con ello podrás conseguir enfocar elementos cercanos a la cámara que se vean detalladamente mejor que haciendo zoom.
8. Mantén limpia la lente
Esto es bastante obvio, pero muchas veces no caemos en que nuestras fotografías dependen de que la lente no tenga ningún obstáculo. Si al hacer la fotografía ves una especie de rayos que distorsionan los puntos luminosos de la imagen, sea seguramente porque tu lente no esta limpia. Pero tranquilo, no hace falta que lleves alcohol para limpiar la lente, ni toallitas, basta con que pases la tela de la camiseta o algo limpio.
Si notas que a pesar de limpiar la lente, tu iPhone presenta polvo o manchas en el interior de la cámara, no dudes en acudir a un servicio técnico como el nuestro para poder reparar el iPhone y seguir utilizando al 100% la cámara trasera.
9. Haz fotografías de larga exposición
Gracias a las Live Photos de iPhone ofrece la posibilidad de crear fotografías de larga exposición simplemente cambiando el modo de visualización de estas. Capta el movimiento de un coche en una live photo, ve a tu galería, abre la foto y desliza hacia arriba. Entre los diferentes efectos que te ofrece elige el de larga exposición y admira tu creación.
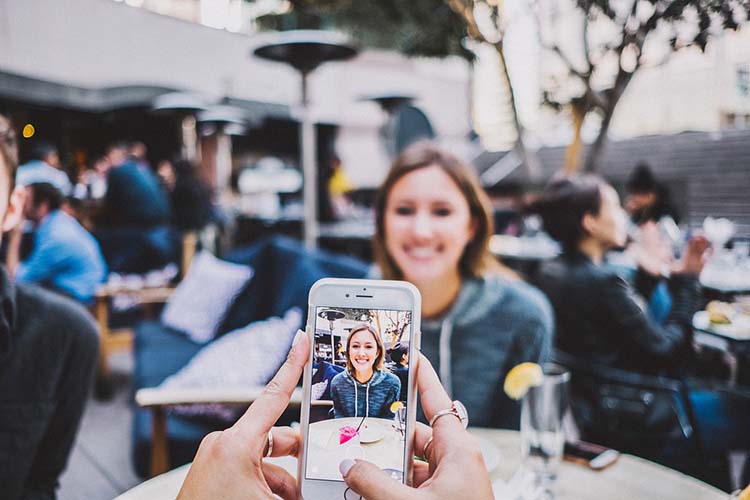
10. Utiliza el modo retrato
Intenta emplearlo siempre y cuando dispongas de él con el teleobjetivo de tu dispositivo, de esta manera, crearás esa sensación de compresión y a la vez desenfoque que producen las cámaras profesionales.
fuente: https://www.ifixrapid.com/noticias/trucos-para-hacer-fotografias-profesionales-iphone



