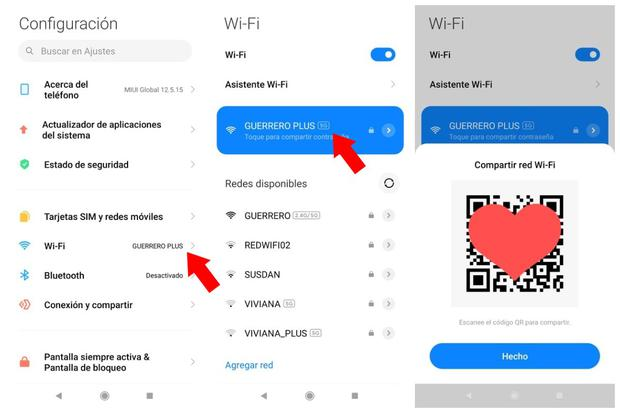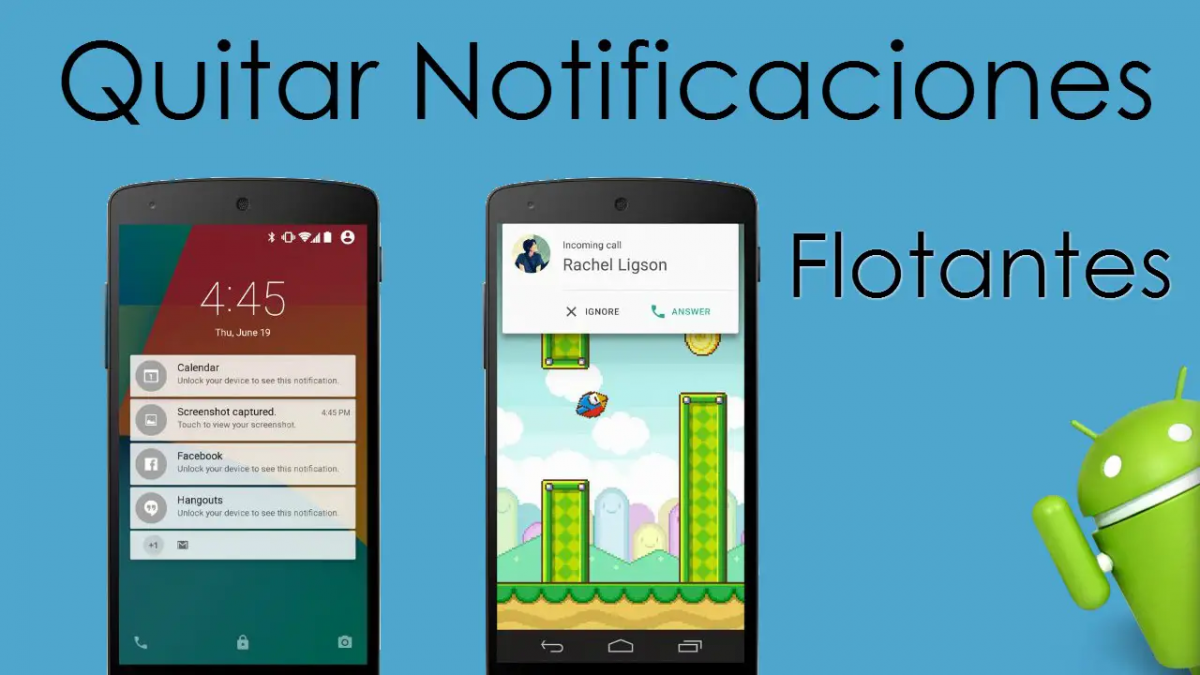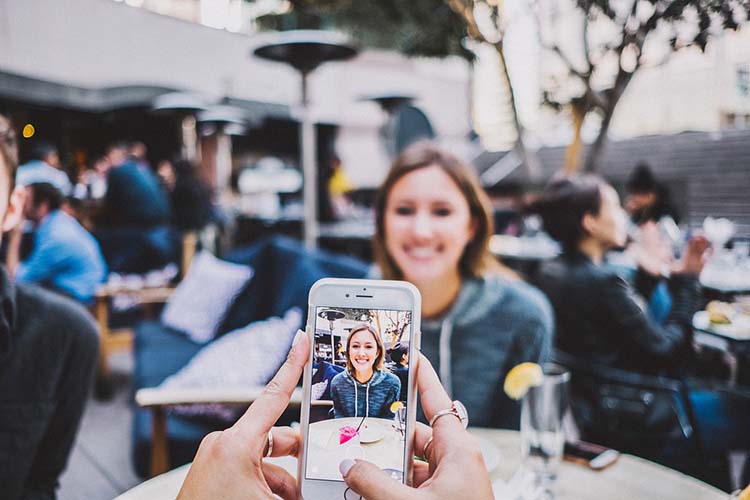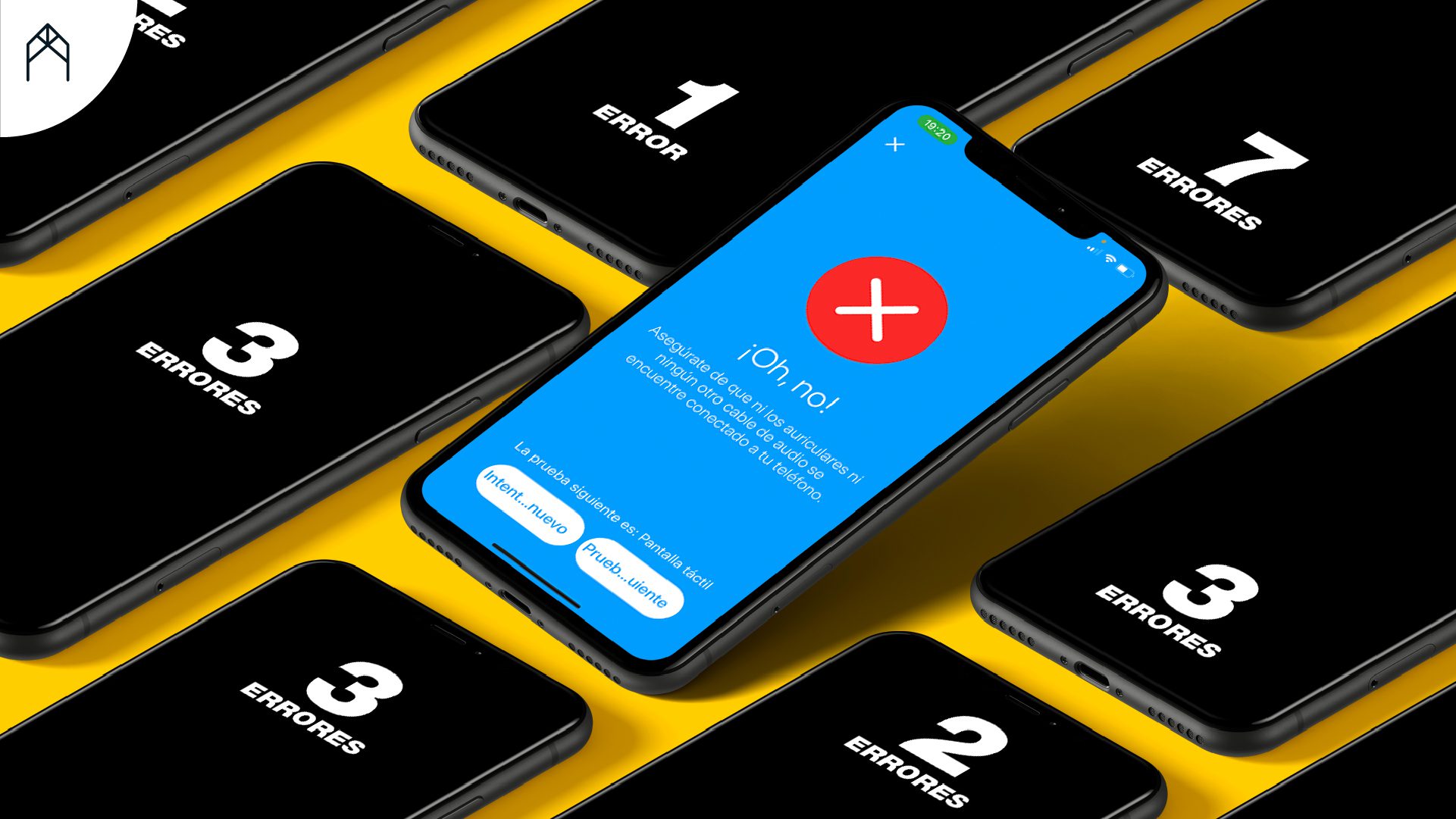Estas cansado de que al grabar videos no se ven como te gustaría verlos, no te preocupes porque aquí os vamos a enseñar unos trucos y consejos que debes conocer para que podáis grabar videos mucho mejor con vuestro teléfono móvil o celular :
1ºGRABAR EN HORIZONTAL:
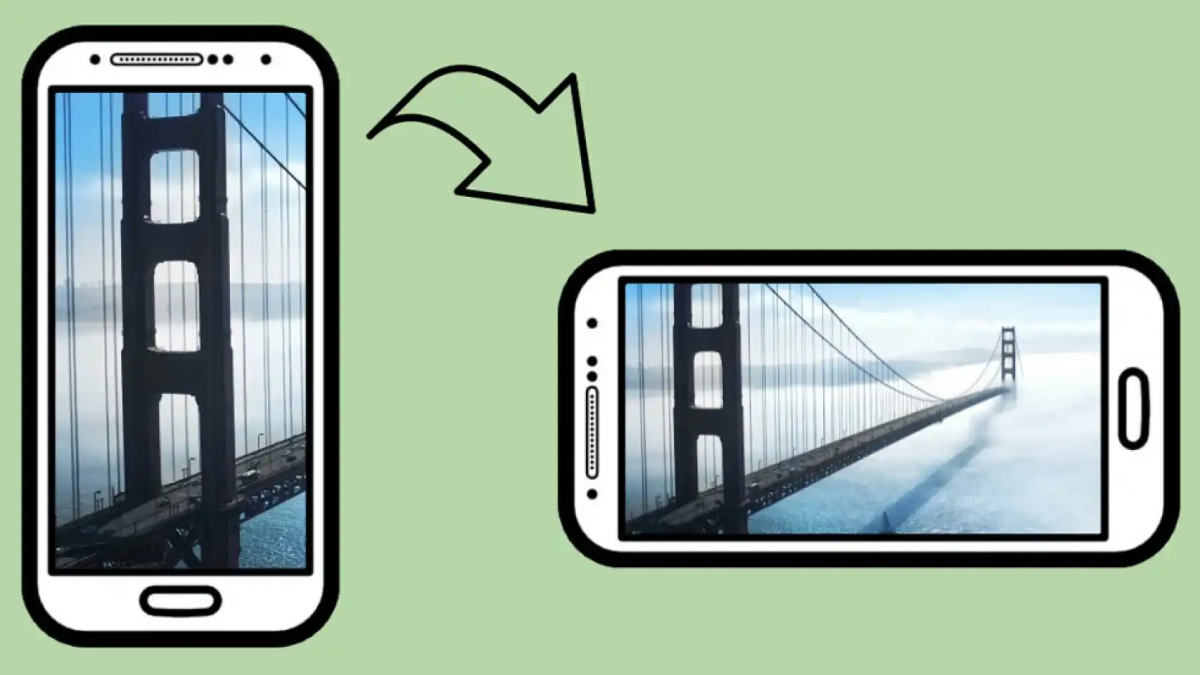
No hay nada que de más rabia que tener dos barras negras verticales a los lados cuando grabas, para evitar este error de novato lo que hay que hacer es grabar en horizontal ya que nos ampliará el campo de visión al grabar y será una maravilla a la hora de reproducir ese video en una televisión, tablet, o teléfono que se sostenga en horizontal.
Recomendación: Mejor grabar siempre en horizontal a menos que algún servicio te lo obliga como: Tik Tok, historias de instagram y los shorts de Youtube.
2º ENCUADRAR BIEN LA GRABACIÓN:
La mayoría de las aplicaciones de cámara de teléfono tienen la opción de activar las cuadrículas si entras en los ajustes de la cámara, donde tendrás cuadrículas verticales y horizontales en la pantalla mientras disparas. La herramienta de encuadre más popular es la “regla de los tercios”, así que si activas una cuadrícula de 3×3 en tu aplicación de cámara, puedes alinear el sujeto con una de las líneas verticales del “tercio” o utilizar las líneas horizontales para situar la línea del horizonte en la posición deseada.
3ºTENER EL ZOOM ADECUADO:
No hay nada que moleste más que el zoom digital.Por suerte, estamos en una época en la que muchos de los mejores smartphones vienen con un zoom óptico o sin pérdidas, que te permite acercarte sin perder mucho (o ningún) detalle.
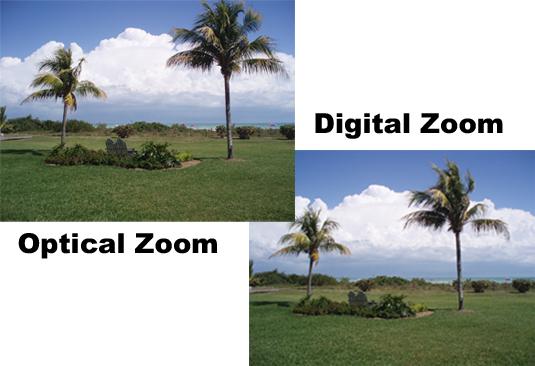
Para poder hacer zoom mientras grabas sin perder la calidad de nitidez y viveza que deseas en los vídeos, necesitarás un dispositivo que ofrezca un zoom óptico decente, como el Samsung Galaxy S23 Ultra. Si tienes un smartphone con más de una cámara en la parte trasera, a menudo una de los cristales adicionales es un teleobjetivo.
4ºTENER EL FLASH DE MANERA ADECUADA:
Todos hemos visto esos vIdeos en los que la persona tiene la piel amarilla y los ojos rojos diabólicos combinados con fondos superoscuros. ¿El culpable? Bueno, sí, es el fotógrafo… pero también es el flash.

Los smartphones vienen equipados con luces LED que son demasiado brillantes y pueden distorsionar fácilmente la temperatura de color de las fotos. Además, al final los vídeos suelen salir mal iluminados. Si quieres grabar una foto de noche, tendrás que buscar otra fuente de luz. O, si tu teléfono tiene un modo nocturno para disparar, también puedes usarlo. En cuanto al vídeo, no hay muchos teléfonos que hagan buenas grabaciones con poca luz.
Si quieres o necesitas iluminación adicional, por suerte puedes conseguirla relativamente barata. Busca en Amazon anillos de luz asequibles si quieres tener la cara uniformemente iluminada para grabar vlogs a cámara, o hazte con unos pequeños paneles LED que funcionen con pilas. Te darán un aspecto mucho más uniforme y consistente que el flash LED de tu teléfono.
5º EL CONTRASTE DE LUZ:
Hay otra cosa que debemos tener en cuenta cuando pensamos en el flash y la iluminación en general: evitar los escenarios muy a contraluz.
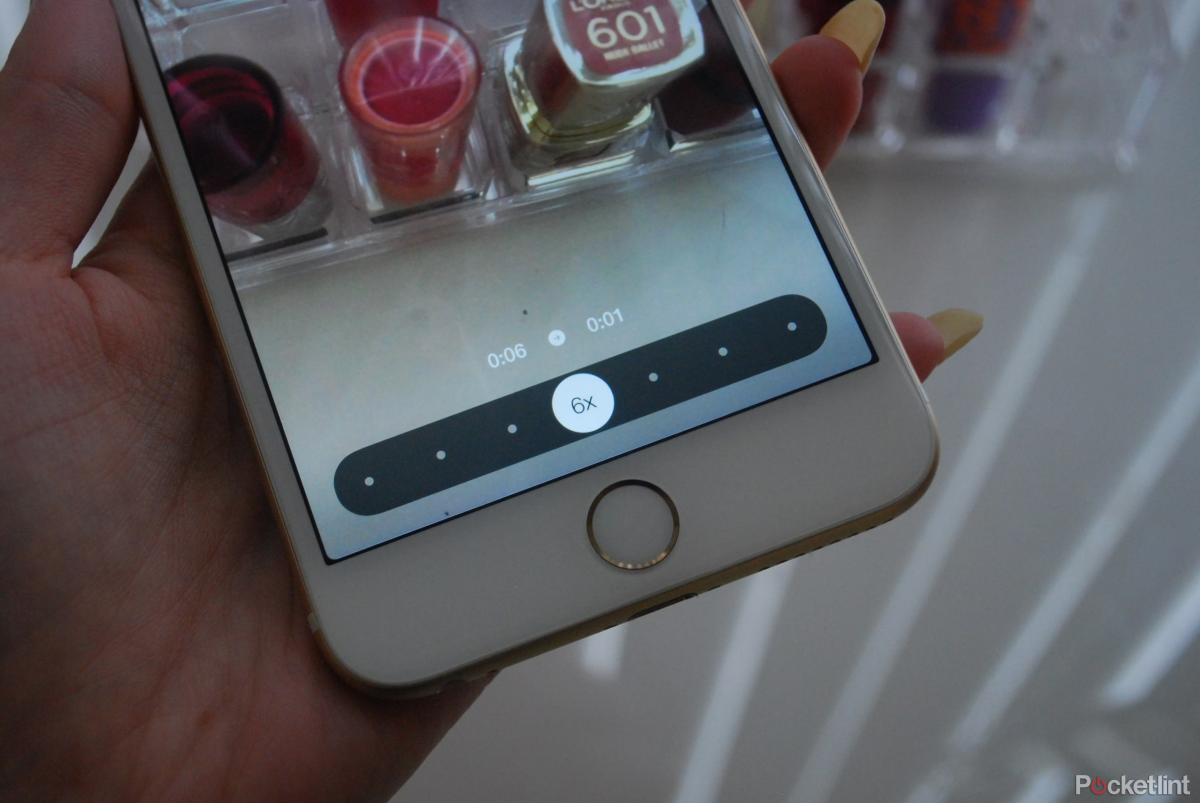
Puede que seas capaz de ver a la gente y sus caras cuando están a contraluz, pero la cámara de tu smartphone normalmente no puede y emitirá imágenes con una luz brillante que oculta una figura oscura. Esa figura tampoco tendrá rasgos visibles, lo que significa que acabas de perder lo que estabas intentando capturar. A menos que tu teléfono tenga capacidades HDR realmente avanzadas, es algo que definitivamente tienes que vigilar.
Para evitar esta situación, intenta configurar una luz básica. Los que grabáis sobre la marcha también podéis mejorar una situación de contraluz moviéndoos hacia un lado u otro, o moviendo al sujeto para que esté de cara a la luz. Aunque algunas aplicaciones de cámara intentan reducir los efectos del contraluz, también deberías intentar reducirlos tú.
6ºTENER EL LAPSO DE TIEMPO CONFIGURADO:
La fotografía time-lapse o de lapso de tiempo es una técnica cinematográfica en la que la frecuencia con la que se capturan los fotogramas de la película (la velocidad de fotogramas) es mucho menor que la utilizada para ver la secuencia. Cuando se reproduce esta secuencia a velocidad normal, el tiempo parece moverse más deprisa y, por tanto, transcurrir más despacio.
En pocas palabras: la fotografía time-lapse es una manipulación del tiempo. Objetos y acontecimientos que normalmente tardarían horas, días, meses o años pueden capturarse y verse más tarde a una velocidad mucho mayor, gracias a las técnicas de la fotografía time-lapse.
Antes de que el equipo de Instagram estrenara Hyperlapse, crear un vídeo time-lapse con tu smartphone era tedioso y, para ser sinceros, difícil. Desde entonces, la mayoría de los fabricantes han integrado la función en la aplicación de cámara preinstalada. Los iPhones de Apple, por ejemplo, tienen una función time-lapse en la cámara.
Aún así, algunos teléfonos no la tienen, y Hyperlapse ya no existe, pero hay alternativas. Microsoft tiene su propia aplicación Hyperlapse en la Play Store, que es fácil de usar y estabiliza las imágenes, y hay otra llamada Framelapse Pro que está muy bien valorada.
7ºESTABILIZACIÓN Y FLUIDEZ:
Uno de los avances de los últimos años en el sector de los smartphones es la estabilización electrónica y óptica de la imagen. En esencia, reduce al mínimo las sacudidas de la mano cuando se dispara sin trípode. Funciona relativamente bien, pero si te mueves para seguir a un sujeto o lo utilizas para hacer panorámicas u orbitas alrededor de una persona u objeto, lo mejor es que te hagas con un cardán físico que funcione con el teléfono para que la grabación sea realmente fluida.
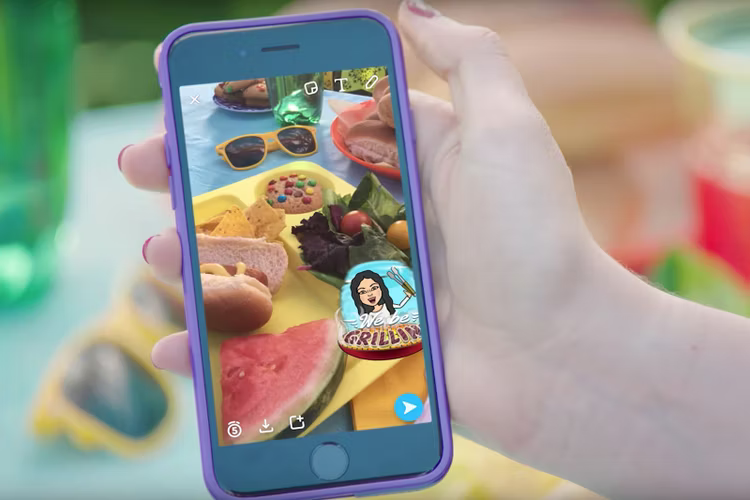
Uno de estos gimbal es el DJI OM 4. Con el teléfono conectado y la aplicación cargada, podrás utilizar la potencia de las capacidades de vídeo de tu teléfono, pero la estabilización que ofrece el cardán te dará un aspecto limpio y cinematográfico que te costaría conseguir grabando cámara en mano. No importa lo estable que sea tu empuñadura.
8º PONER EFECTOS AL EDITARLO:
Poner efectos hace que el video sea más agradable visualmente y llame la atención.
Snapchat fue la primera aplicación que permitia poner efectos en los videos, luego le siguió facebook, después instagram y por último Tik Tok.
Esta animación se superpone al mundo que nos rodea y puede ser capturada y luego compartida con nuestros amigos en un chat o seguidores a través de nuestra historia. Tanto los Lenses como los World Lenses son cambiados frecuentemente por Snapchat, aunque los más populares son recurrentes. Por último, están los filtros, con los que puedes darle un toque de color a tus instantáneas.
Puedes añadir filtros de colores, la hora actual, el tiempo local, superposiciones de velocidad o geofiltros a tu vídeo. Una vez que hayas terminado de jugar con cualquiera de estas funciones de Snapchat, siempre puedes guardar el snap en tu dispositivo y compartirlo con otros usuarios a través de otras redes sociales o SMS. Pero, si Snapchat no es lo tuyo, prueba con Instagram. Instagram también ofrece varios filtros y lentes para vídeos.
9ºAÑADIR ACCESORIOS A LA HORA DE GRABAR:
Para ser sinceros: las cámaras de los smartphones no son tan buenas como las potentes cámaras de Canon, Panasonic o Sony, sobre todo porque las cámaras de los smartphones y sus aplicaciones de cámara estándar carecen de controles más precisos y otras cosas, aunque están mejorando mucho.

Por lo tanto, si quieres llevar tus habilidades de grabación de vídeo con el smartphone al siguiente nivel, sin tener que comprar una DSLR cara, es posible que quieras considerar la compra de accesorios que revelen el verdadero potencial de tu cámara. Puedes conseguir de todo, desde sistemas de montaje en trípode hasta creativos complementos para el objetivo.
10º EDITAR EL VIDEO:
por último, a veces hace falta un poco de edición para que tus imágenes pasen de “meh” a “wow”. Y hoy en día, también puedes realizar ediciones intensivas en tu smartphone, lo que significa que no necesitarás invertir en un sofisticado software de escritorio.
Todo, desde el recorte básico hasta la adición de transiciones, títulos y efectos, es sencillo tanto en dispositivos móviles iOS como Android. Tanto si tu próximo vídeo es un montaje como un proyecto escolar, las aplicaciones móviles pueden agilizar el proceso de edición de vídeo.

iMovie de Apple para iPhone y iPad, por ejemplo, incluye títulos y transiciones e incluso permite hacer trailers teatrales sobre la marcha. Otras funciones son los efectos de imagen en imagen, pantalla dividida y cámara lenta. De hecho, es muy similar a iMovie en el Mac. Para el iPad Pro, puede que quieras probar LumaFusion o DaVinci Resolve de Blackmagic, aunque son bastante caros si quieres un paquete completo de funciones.
Pinnacle Studio es otro buen ejemplo, así como Videon y Magisto. Pero eso no es todo: La aplicación Premiere Rush de Adobe es una potente herramienta de edición de vídeo con muchas de las funciones de Premiere Pro, aunque está simplificada y cualquiera puede utilizarla.
Ofrece una edición de vídeo rápida, muy parecida a la de otras aplicaciones móviles, en la que basta con arrastrar y soltar secuencias y fotos en el orden que se desee y recortarlas, pero también es compatible con Premiere Pro para poder exportar el resultado final al software de sobremesa y perfeccionarlo con mayor control.